User Manual Dashboard Infrastruktur
Untuk memulai aplikasi Dashboard Infrastruktur, ketikan alamat aplikasi pada browser internet seperti Firefox atau Google Chrome. Berikut ini adalah alamat untuk mengakses aplikasi : https://sigi.pu.go.id/ast/
DASHBOARD APLIKASI
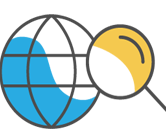
Gambar di atas merupakan tampilan awal dashboard infrastruktur. Keterangan pada gambar adalah sebagai berikut :
-
Menampilkan dan mengaktifkan layer
-
Batalkan pilihan layer
-
Filter pencarian
-
Filter provinsi
-
Zoom in
-
Zoom out
-
Fitur rectangle
-
Clear selection
-
Basemap
1. Menampilkan dan mengatifkan layer
Pilihan layer dimana jika meng-klik tombol akan mengatifkan layer dan menampilkan peta contoh sebagai berikut:
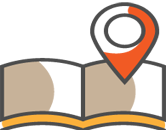
Klik layer yang ingin dipilih hingga kotak berubah warna menjadi orange, maka akan mengatifkan layer dan menampilkan data spasial dalam bentuk peta
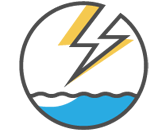
Gambar diatas merupakan tampilan data spasial dalam bentuk peta
2. Batalkan Pilihan Layer
Tombol berfungsi batalkan pilihan layer untuk membersihkan semua layer yang aktif
3. Filter Pencarian
Untuk mempermudah dan mempercepat pada saat pencarian data aset, contoh penggunaan sebagai berikut :

klik didalam kolom pencarian, masukan kata kunci untuk menampilkan data, kemudian klik tombol atau enter, maka akan menampilkan list data seperti gambar di bawah ini.

Scroll data yang ingin dipilih, jika sudah menemukan data yang ingin dipilih klik tombol (zoom), maka akan tampil seperti gambar di bawah ini.
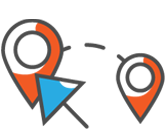
Menampilkan informasi pada data yang terpilih.
4. Filter Provinsi
Untuk memfilter data per provinsi agar lebih mudah dan cepat, contoh penggunaan sebagai berikut :
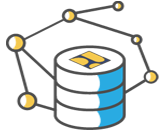
Klik kolom filter provinsi kemudian klik dan pilih provinsi yang di inginkan, maka tampilan nya akan seperti gambar di bawah ini.

Tampilan filtering provinsi ketika provinsi terpilih, maka layer tersebut akan zoom in ke provinsi yang dipilih contoh di atas saya memilih provinsi Aceh.
5. Zoom In
Digunakan untuk memperbesar tampilan peta
6. Zoom Out
Digunakan untuk memperkecil tampilan peta
7. Fitur Rectangle
Rectangle berfungsi untuk menampilkan data dalam bentuk tabel, contoh penggunaan sebagai berikut :

Klik tombol rectangle yang terletak di pojok kiri peta.
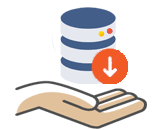
Block object yang di inginkan lalu lepaskan maka akan menampilkan data seperti gambar di bawah ini

Tampilan data dalam bentuk tabel
8. Clear Selection
Untuk membersihkan block object pada rectangle
9. Basemap
Tombol ini berfungsi untuk merubah basemap
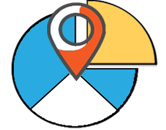
List Layer Aktif
List ini berfungsi untuk menampilkan daftar layer yang sedang aktif
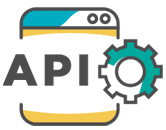
Icon Video
Pada feature tertentu terdapat icon segitiga yang menunjukkan pada feature tersebut terdapat link video
